13.5 Plantas, árboles y campos
Las plantas son elementos que crecen con el tiempo, pasando por las etapas de vacías, nuevas, en crecimiento y maduras (y también muertas). Necesitan agua para crecer y pueden acelerarse aplicando estiércol. Normalmente, las plantas son cosas como árboles, campos, macetas, etc., ¡pero también podrían ser animales y otros objetos! Las plantas producen una sola cosecha, pero también pueden configurarse para producir subproductos como madera, hojas, ramas, raíces, etc.
El aspecto de la planta durante las distintas fases puede controlarse mediante diferentes texturas o mediante prims.
Las plantas prim y los subproductos son nuevas características que no se encontraban en versiones anteriores del sistema.
(a) Plantas basadas en texturas
Consisten en el prim del contenido y un prim llamado Follaje. También puede tener otros prims para el suelo, troncos, etc.
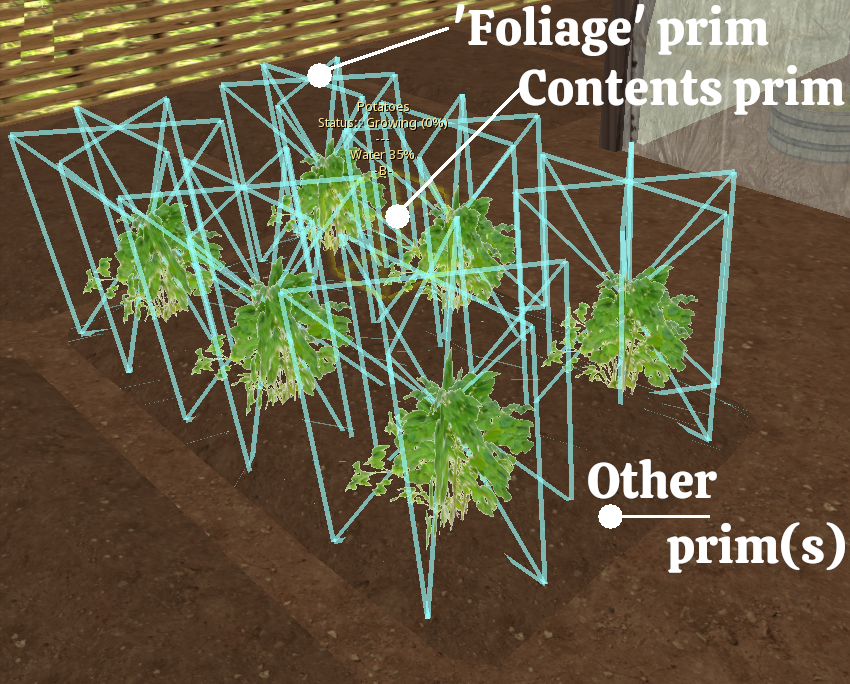
Con nada plantado el prim de follaje se establece al 100% de transparencia, entonces durante cada etapa de crecimiento en lugar de transparencia, se aplica una textura al prim que corresponde a la etapa de crecimiento. Por ejemplo, si el cultivo es Lechuga, las texturas utilizadas se llamarán Lechuga-Nueva, Lechuga-Creciendo y Lechuga-Madura (tenga en cuenta que las mayúsculas son importantes).
Añadir un nuevo cultivo a una planta existente
Probablemente la forma más fácil de crear un nuevo producto de cosecha es añadiéndolo a una planta existente (como un campo, plantador, etc.) Tenga en cuenta que el número máximo de plantas en cualquier elemento (árbol, campo, plantador, etc.) es de 11 por lo que vamos a empezar con el SF Campo Pequeño y lo convertiremos en un nuevo elemento que llamaremos SF Campo Vegetal y añadiremos la col como un nuevo cultivo.
Primero renombramos el SF Campo Pequeño a SF Campo Vegetal y eliminamos algunos de los cultivos existentes para hacer sitio a nuestro nuevo cultivo (ya que este será un campo vegetal eliminamos Maceta, Fresas, Caña de Azúcar y Té) borrando de los contenidos:
SF Maceta, SF Fresas, SF Caña de Azúcar, SF Té
Maceta-Nueva, Maceta-Crecimiento, Maceta-Madura
Fresas-Nuevas, Fresas-Crecimiento, Fresas-Madura
Caña de Azúcar-Nueva, Caña de Azúcar-Crecimiento, Caña de Azúcar-Madura
Té-Nuevo, Té-Crecimiento, Té-Madura
También tenemos que eliminar esto de la ficha de configuración y en este punto también podemos añadir nuestra col:
# Lista de nombres de plantas disponibles (sin prefijo SF) PLANTLIST=Berenjenas,Coles,Zanahorias,Lechugas,Cebollas,Pimientos,Patatas,Tomates Lista de productos correspondientes PRODUCTLIST=Berenjenas SF,Coles SF,Zanahorias SF,Lechugas SF,Cebollas SF,Pimientos SF,Patatas SF, Tomates SF

Así que ahora estamos listos para añadir nuestra planta de col y el cultivo. Para ello necesitamos tres texturas y un producto. Las texturas deben ser nombrados para que coincida con la entrada en la lista de plantas y seguido de -Nuevo, -Crecimiento, -Maduro, por lo que para este será Col-Nuevo, Col-Crecimiento, Col-Maduro Nuestro producto (el elemento que se rezzed cuando la cosecha) es SF Col
Para crear el producto, consulta esa sección de la guía. Una forma fácil de crear un nuevo producto es utilizar uno de los cubos de cultivo existentes y cambiar el nombre y la textura en el cubo, pero por supuesto, ¡puedes crear el producto como quieras!
En cuanto a la creación de texturas, a menudo puede ser la parte más difícil de crear una nueva planta, sobre todo si tienes cuidado de trabajar sólo con imágenes que sean de dominio público para no infringir ningún derecho de autor. Sitios web como https://www.textures.com y http://texturer.com pueden ser útiles.
Lo mejor es que las tres imágenes tengan las mismas dimensiones para poder escalarlas mejor. Las imágenes deben ser transparentes, por lo que tendrás que guardarlas como archivos PNG en lugar de JPG.
 |
 |
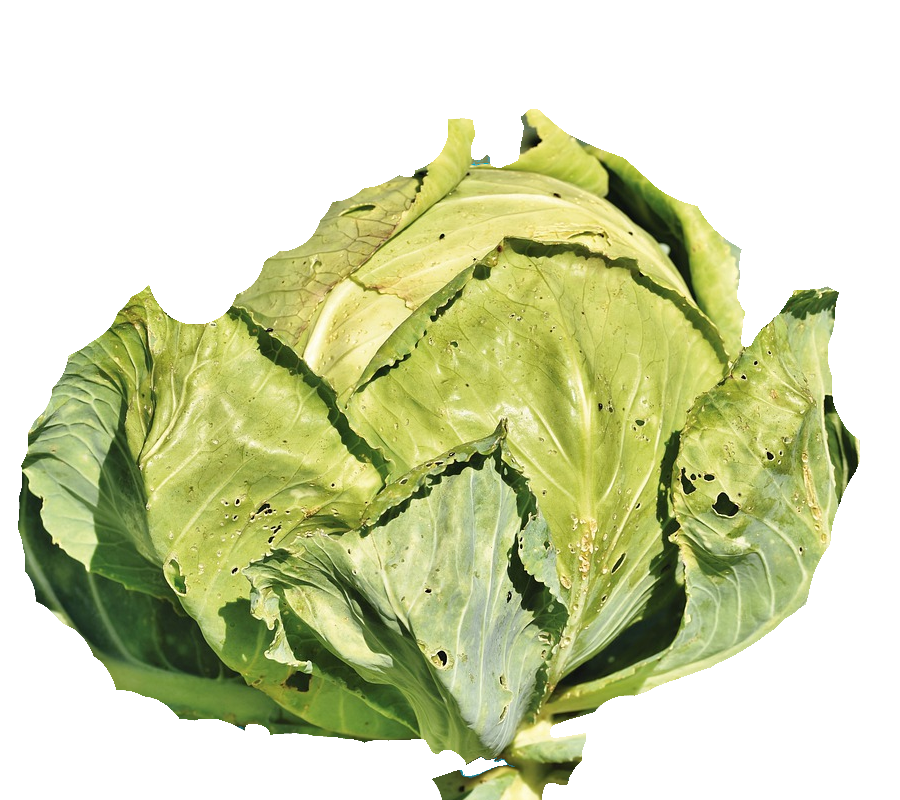 |
| Textura Col-Nueva | Textura Col-Creciendo | Textura Col-madura |
Nuestra col SF (malla)

Añadimos las tres texturas y el repollo SF en el contenido de los campos y sólo para asegurarse de que todo toma, eliminamos cualquier texto en la Descripción de los campos y hacer un Reset Scripts
Ahora deberíamos tener un campo vacío listo para probar. Haga clic en el campo y seleccione el botón Planta y es de esperar que vea Repollo como una de las opciones. Si no es así, vuelva a comprobar la ficha de configuración.
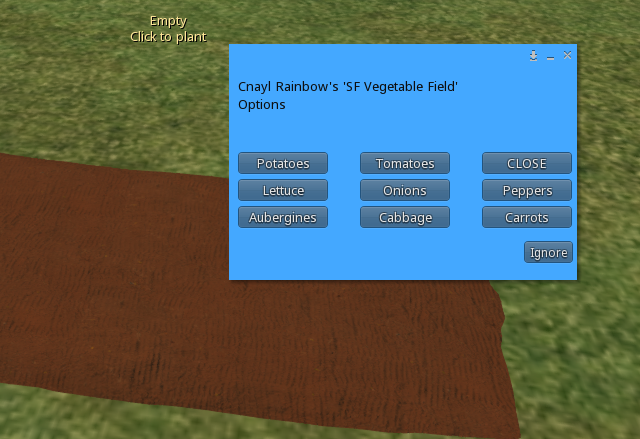
 Seleccione plantar su nuevo elemento (en este caso, Repollo) y podrá ver cómo queda en el escenario 'Nuevo'.
Seleccione plantar su nuevo elemento (en este caso, Repollo) y podrá ver cómo queda en el escenario 'Nuevo'.

Tenga en cuenta que si no ve la textura de la planta compruebe cómo se nombran sus texturas. Es importante que sigan las mayúsculas/minúsculas correctas. Si por ejemplo hubiéramos llamado a la textura Col-nueva o col-nueva o col-Nueva etc. entonces no funcionará.
Para ver el aspecto de la planta en las fases de Crecimiento y maduración, en lugar de tener que esperar podemos utilizar un "truco" para avanzar rápidamente.
Edite el campo y en la descripción debería ver que pone algo como
T;SF Cabbage;New;56700;9;2;Cabbage;-1987831;0;en-GB
Todo lo que tienes que hacer es cambiar la palabra Nuevo por Creciendo y luego reiniciar los scripts y la planta pasará a la etapa de crecimiento después de un segundo o dos.
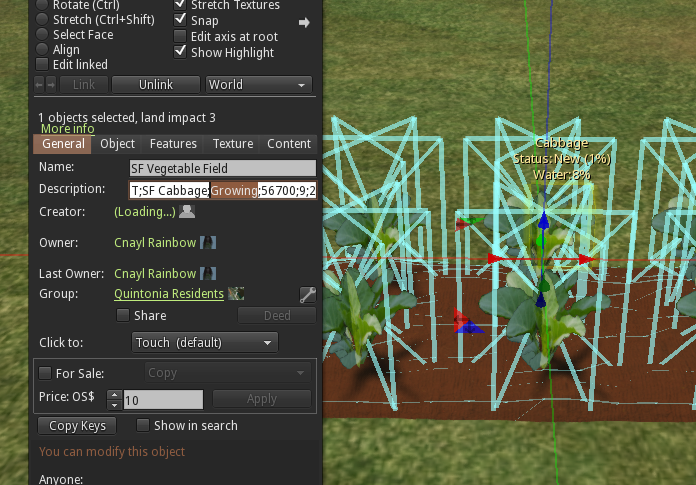
Repite lo anterior pero esta vez cambia Creciendo por Madura y cuando reinicies los scripts la planta pasará a la fase de maduración.

Finalmente puedes hacer click en cosechar para comprobar que tu nueva cosecha esta bien y el campo vuelve a estar vacio.
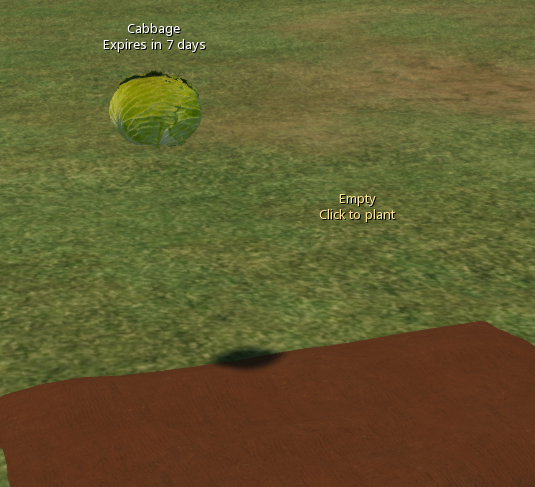

Este trabajo de Buzzy Cnayl está bajo unaLicencia Creative Commons Reconocimiento-NoComercial-CompartirIgual 4.0 Internacional.
Basado en un trabajo enhttps://satyrfarm.github.io/




