Tauchen Sie ein in die Welt von VivoSim & OpenSim in nur 4 einfachen Schritten!
![]() 1 - Erstellen Sie einen virtuellen Avatar und konfigurieren Sie die Software für den Zugang zu den Welten.
1 - Erstellen Sie einen virtuellen Avatar und konfigurieren Sie die Software für den Zugang zu den Welten.
![]() 2 - Lernen Sie, wie Sie sich in der virtuellen Welt bewegen und mit ihr interagieren können.
2 - Lernen Sie, wie Sie sich in der virtuellen Welt bewegen und mit ihr interagieren können.
![]() 3 - Erstellen Sie ein Website-Konto.
3 - Erstellen Sie ein Website-Konto.
![]() 4 - Verknüpfen Sie Ihren Avatar mit Ihrem Website-Konto.
4 - Verknüpfen Sie Ihren Avatar mit Ihrem Website-Konto.
 1 - Erstellen Sie einen virtuellen Avatar und konfigurieren Sie die Software für den Zugang zu den Welten.
1 - Erstellen Sie einen virtuellen Avatar und konfigurieren Sie die Software für den Zugang zu den Welten.
Zunächst benötigen Sie ein Konto für die virtuelle Welt. Wenn Sie bereits eines haben, können Sie den nächsten Abschnitt überspringen. Sie können einen Avatar von jedem Grid aus verknüpfen, aber wenn Sie ein neues Konto erstellen wollen, sollten Sie mit einem Konto auf OSGrid beginnen, da dies eines der am längsten bestehenden Grids ist. Wir werden Beispiele für die Verwendung eines OSGrid-Kontos geben, aber Sie sollten in der Lage sein, die erforderlichen Informationen für Ihr Grid zu finden, wenn Sie ein anderes Grid verwenden. Sie können auch ein kostenloses Konto bei Wolf Territories einrichten, einem neueren, aber bereits gut funktionierenden Grid (siehe https://www.wolf-grid.com).
Für OSGrid öffnest du deinen Webbrowser auf https://www.osgrid.org und wählst die Option zum Erstellen eines Kontos. Wählen Sie einen Namen für Ihren Avatar, den Sie eventuell mit dem Namen, den Sie für Ihr VivoSim-Webseitenkonto festgelegt haben, beibehalten möchten. Bei der Erstellung eines Avatars können Sie ein Aussehen wählen, das Sie aber jederzeit ändern können. Beachten Sie jedoch, dass es bei OSGrid und den meisten anderen Grids im Allgemeinen nicht möglich ist, den Namen Ihres Avatars zu ändern, sobald Sie ein Konto erstellt haben.
Sie benötigen nun eine Software, die als Betrachter für die virtuelle Welt fungiert - es gibt mehrere zur Auswahl, aber in dieser Anleitung wird Firestorm verwendet , das Sie hier herunterladen können. Es ist für Windows, Mac und Linux erhältlich. HINWEIS: Es gibt zwei Hauptversionen für Mac und Windows, die erste ist nur für Second Life und funktioniert nicht mit anderen Grids. Sie sollten die Version für OpenSim' herunterladen.
Firestorm wird mit vielen verschiedenen voreingestellten Welten geliefert, aber wenn Ihr Grid nicht aufgelistet ist, sollten Sie in der Lage sein, Anweisungen zum Hinzufügen auf der Website Ihres Grids zu finden. Die virtuellen Welten, die VivoSim und andere Orte bilden, sind aus einer virtuellen Welt namens Second Life hervorgegangen. In unserem Beispiel verwenden wir OSGrid und das ist eine der eingebauten Optionen, also klicken Sie auf das Dropdown-Menü Grid und wählen Sie OSGrid aus der Liste
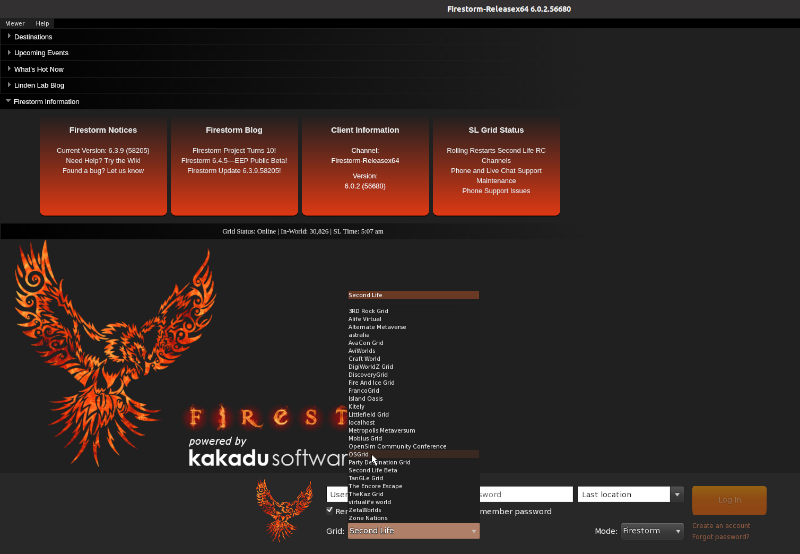
Nach ein paar Sekunden sollten Sie den OSGrid-Willkommensbildschirm sehen
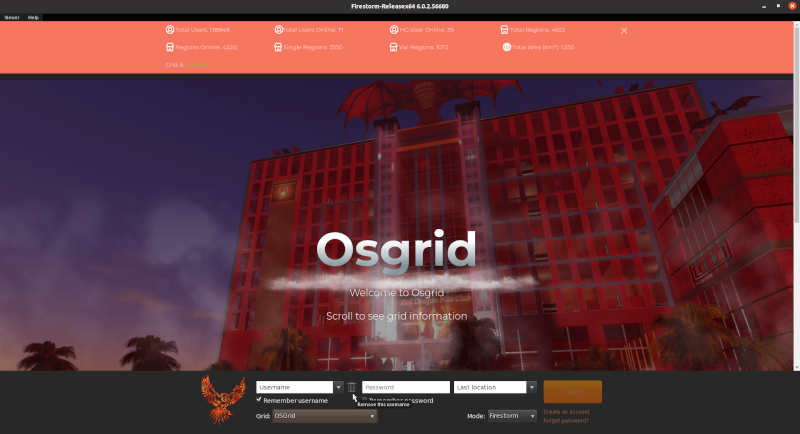
Geben Sie nun den Namen Ihres Avatars in das Feld Benutzername ein, z. B. John Smith, und Ihr Passwort. Vielleicht möchten Sie auch die Optionen Benutzername merken und Passwort merken auswählen. Wenn dies Ihre erste Anmeldung ist (aufregend!), empfehlen wir Ihnen, den Anmeldeort von Letzter Ort auf Home zu ändern. Bei der zweiten und weiteren Anmeldungen können Sie sich an Ihrem letzten Standort anmelden oder einen Regionsnamen eingeben.
Klicken Sie auf die Schaltfläche Anmelden . Bei der ersten Anmeldung kann es etwas länger dauern, bis alles verifiziert ist, also halten Sie Ihre Aufregung ein wenig zurück!
Sobald die Anmeldung abgeschlossen ist, solltest du im Willkommenszentrum stehen (bei den meisten Grids beginnt man in einem Willkommenszentrum) und du wirst hoffentlich wie der Avatar aussehen, den du bei der Registrierung ausgewählt hast, falls das eine Option war.
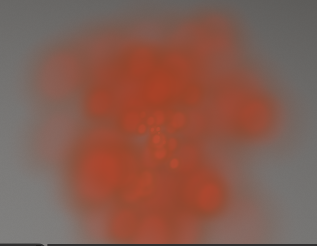
Hinweis: Möglicherweise sehen Sie zu Beginn wie eine orange
Wolke, aber das sollte sich nach kurzer Zeit ändern.
Der Willkommensbereich ist in der Regel als Ihr Zuhause eingestellt, so dass Sie leicht hierher zurückkehren können, indem Sie die Schaltfläche "Home" in Firestorm  verwenden. Später, wenn Sie neue Orte entdecken, können Sie Ihr Zuhause zu einem dieser Orte verschieben, wenn Sie dies bevorzugen.
verwenden. Später, wenn Sie neue Orte entdecken, können Sie Ihr Zuhause zu einem dieser Orte verschieben, wenn Sie dies bevorzugen.
 2 - Lernen, wie man sich zurechtfindet
2 - Lernen, wie man sich zurechtfindet
In den meisten Willkommensgebieten gibt es ein Orientierungs- oder Tutorialsystem, das Ihnen hilft, sich zurechtzufinden und zu verstehen, wie die Dinge funktionieren. Wenn das in Ihrem Gebiet nicht der Fall ist, können Sie der folgenden Anleitung aus dem Tutorialraum in der Region Mintor folgen. Um dorthin zu gelangen, drücke einfach Strg M, um die Karte zu öffnen. Gebthg.vivosim.net:8002:mintor in das Suchfeld ein und drückt auf die Schaltfläche Suchen. Sie können dann die Teleport-Taste drücken, um dorthin zu gelangen.
Wenn du in Mintor ankommst, klicke (berühre) einfach den Teleportpfosten Tutorial und er wird dich in den Tutorialraum schicken.
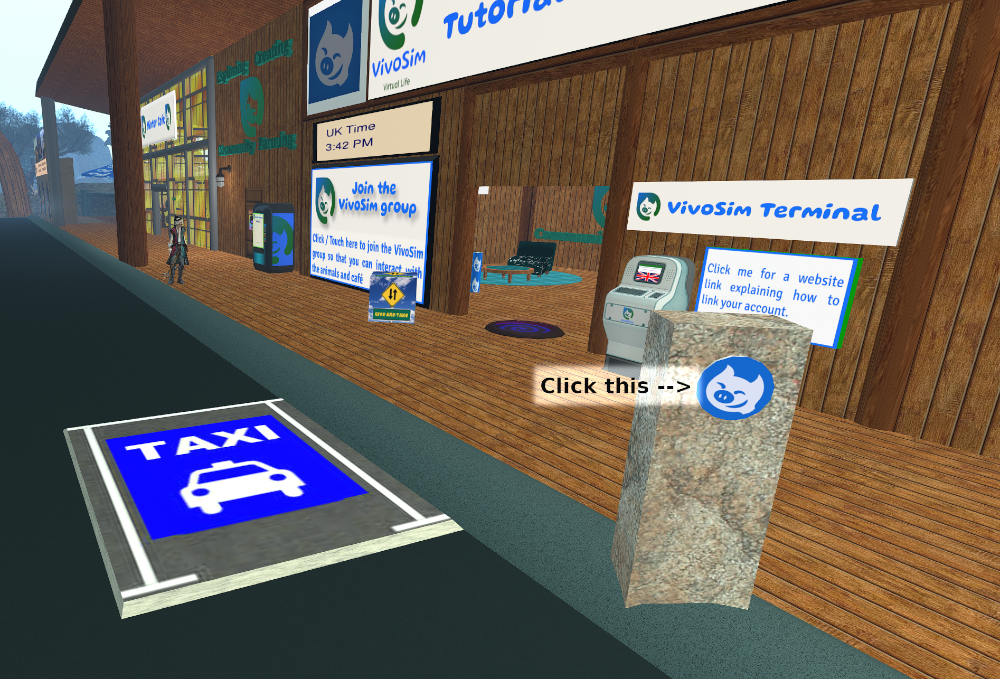
Sie sollten nun im Willkommensbereich des Tutorials stehen und können dem Tutorial folgen, indem Sie sich durch die nummerierten Tafeln arbeiten (und den grünen Pfeilen folgen), aber bevor Sie beginnen, möchten Sie vielleicht einige der Einstellungen im Firestorm-Viewer wie folgt anpassen.
Am unteren Rand des Bildschirms sehen Sie verschiedene Schaltflächen, eine davon befindet sich in der linken Mitte. Klicken Sie zunächst mit der rechten Maustaste auf die Schaltfläche mit dem F (die Facebook-Schaltfläche) und wählen Sie diese Schaltfläche entfernen. Der Grund dafür ist einfach, dass die Verknüpfung mit Facebook für VivoSim (oder andere virtuelle Welten, die auf OpenSimulator basieren) nicht funktioniert. Wenn Sie Second Life verwenden, funktioniert es dort, so dass Sie es vielleicht beibehalten möchten, aber ansonsten ist es nur im Weg!
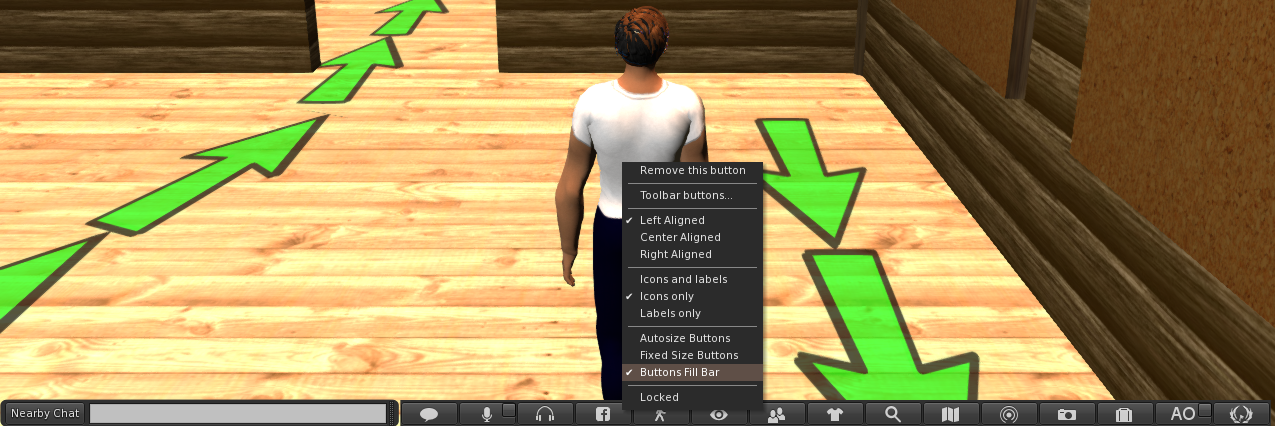
Sie können im Menü sehen, dass Sie Icons, Text oder beides auswählen können, also stellen Sie die Art und Weise ein, die zu Ihnen passt. Sie können die Schaltflächen nicht nur unten, sondern auch links und rechts anordnen und die Text-/Symbolauswahl für jede der drei Schaltflächen separat festlegen. Um etwas mehr Platz zu schaffen, können Sie die Schaltfläche "Chatblase" entfernen  , da die Schaltfläche "Chat in der Nähe" im Grunde das Gleiche tut. Für den Moment reicht das wahrscheinlich für die Schaltflächen aus, aber wenn Sie gerne spielen, klicken Sie mit der rechten Maustaste und wählen Sie die Option " Schaltflächen in der Symbolleiste...", um alle verfügbaren Schaltflächen anzuzeigen. Sie können Schaltflächen hinzufügen oder entfernen, indem Sie sie in das Fenster ziehen oder daraus entfernen.
, da die Schaltfläche "Chat in der Nähe" im Grunde das Gleiche tut. Für den Moment reicht das wahrscheinlich für die Schaltflächen aus, aber wenn Sie gerne spielen, klicken Sie mit der rechten Maustaste und wählen Sie die Option " Schaltflächen in der Symbolleiste...", um alle verfügbaren Schaltflächen anzuzeigen. Sie können Schaltflächen hinzufügen oder entfernen, indem Sie sie in das Fenster ziehen oder daraus entfernen.
Standardmäßig ist Firestorm so eingestellt, dass die Pfeiltasten für die Bewegung verwendet werden, aber wenn Sie lieber die WASD-Tasten auf Ihrer Tastatur verwenden möchten, können Sie dies wie folgt einstellen:
Wählen Sie im oberen Menü die Option Avatar und dann Einstellungen (wenn Sie Tastenkombinationen bevorzugen, gelangen Sie auch mit Strg-P dorthin). Als Nächstes wählen Sie auf der linken Seite Verschieben & Ansicht. Von dort aus klicken Sie auf der obersten Registerkarte auf Bewegung. Die ersten drei Punkte beziehen sich auf die Bewegung. Wählen Sie den zweiten Punkt(Drücken von Buchstabentasten wirkt sich auf die Bewegung aus (d. h. WASD), anstatt den lokalen Chat zu starten), um die WASD-Tasten zu verwenden.
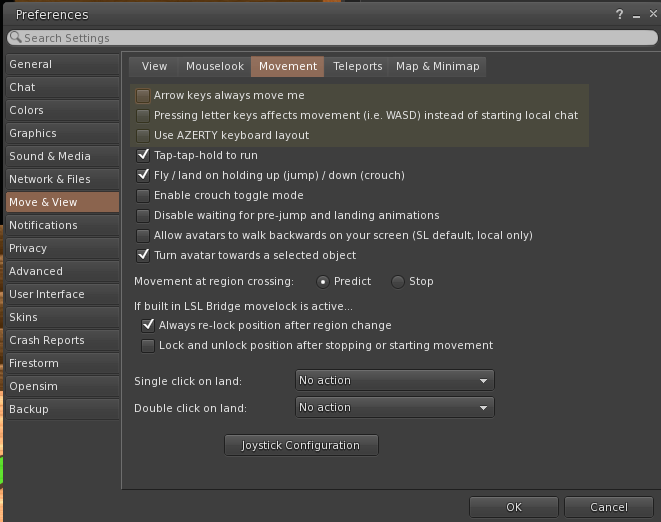
Nun ist es an der Zeit, das In-World-Tutorial auszuprobieren. Wenn nicht, können Sie sich mit den Pfeiltasten nach links oder rechts drehen (oder mit A und D, wenn Sie oben WASD eingestellt haben). Beachten Sie auch, dass es je nach Grafikhardware Ihres Computers etwas dauern kann, bis beim ersten Besuch eines Ortes alles angezeigt wird (oft als "rezzing" bezeichnet). Wenn Sie also keine Wörter auf der Tafel sehen können, warten Sie einfach eine Weile, bis sie hoffentlich angezeigt werden.
 3 - Erstellen Sie Ihr Website-Konto
3 - Erstellen Sie Ihr Website-Konto
Sie können sich hier registrieren, um ein Konto zu erstellen, mit dem Sie sich auf der Website anmelden können. Auf der Website können Sie Informationen mit anderen austauschen, chatten, Fragen stellen und auch Ihre XP einsehen. Wenn Sie Ihr Konto erstellen, wählen Sie einen Namen und einen Benutzernamen
Name - dies ist der Name, unter dem Sie von anderen auf der Website gesehen werden möchten. Oft wird derselbe Name wie der des Avatars verwendet, aber Sie können einen beliebigen Namen wählen. Namen können Leerzeichen enthalten. Wenn Ihr Avatar also John Smith heißt, können Sie diesen Namen auch für Ihren Namen verwenden.
Benutzername - Dies ist der Name, mit dem Sie sich auf dieser Website anmelden. Sie sollten ihn also kurz und einprägsam halten. Er wird nur von Ihnen und den Administratoren gesehen.
Im Rahmen der Kontoerstellung haben Sie auch die Möglichkeit, einige Informationen für Ihr Profil anzugeben. Sie können diese später jederzeit ergänzen/ändern, wenn Sie dies wünschen. Sobald Sie die Registrierung abgeschlossen haben, erhalten Sie eine E-Mail mit einem Aktivierungslink, mit dem Sie Ihr Konto aktivieren können.
 4 - Verbinden Sie Ihren Avatar mit Ihrem VivoSim.net-Konto.
4 - Verbinden Sie Ihren Avatar mit Ihrem VivoSim.net-Konto.
Loggen Sie sich auf der Website ein und wählen Sie im Menü " Profil" und dann "Profil bearbeiten". Klicken Sie auf der Seite auf den Link-Schlüssel, mit dem Sie Ihren Avatar mit Ihrem Webkonto verknüpfen können.
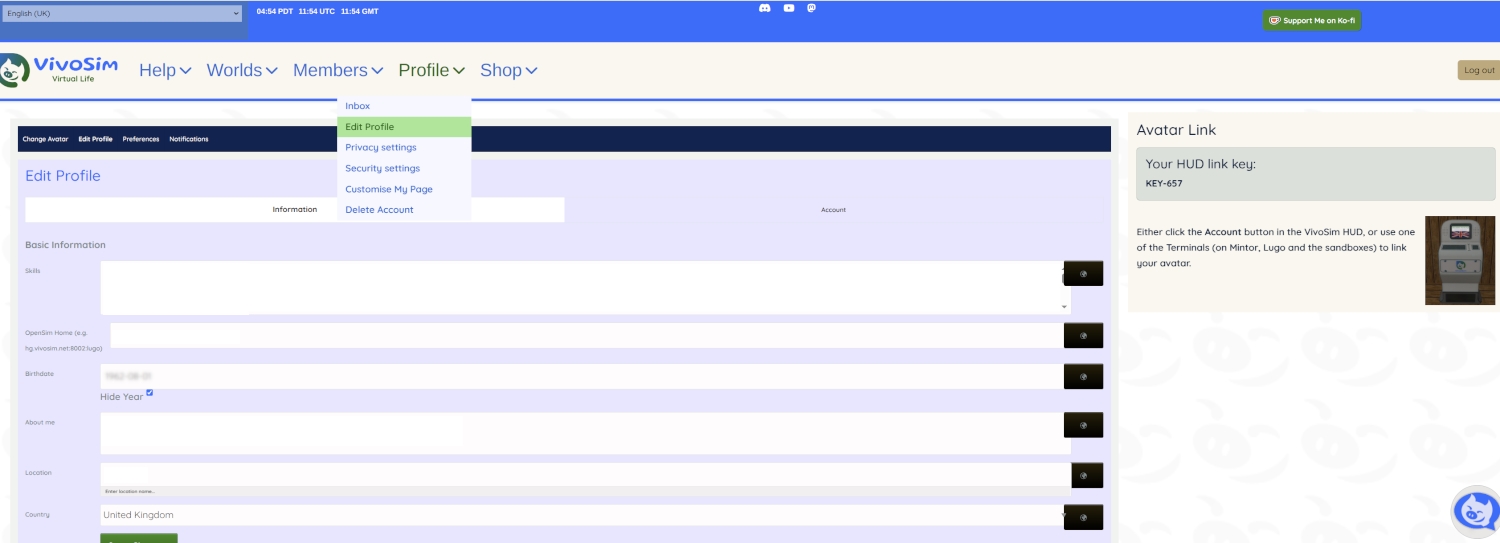
Um Ihren Avatar zu verknüpfen, loggen Sie sich in Ihr Home-Grid ein. Dann können Sie entweder ein Terminal in einer der VivoSim-Regionen benutzen oder Ihr HUD verwenden, um Ihr Konto zu verknüpfen:
Terminal - In allen VivoSim-Regionen gibt es Terminals, das Hauptterminal befindet sich in der Region Mintor.
Um dorthin zu gelangen, geben Sie hg.vivoim.net:8002:mintor in den Suchbereich der Karte ein und wählen Sie dann Teleport
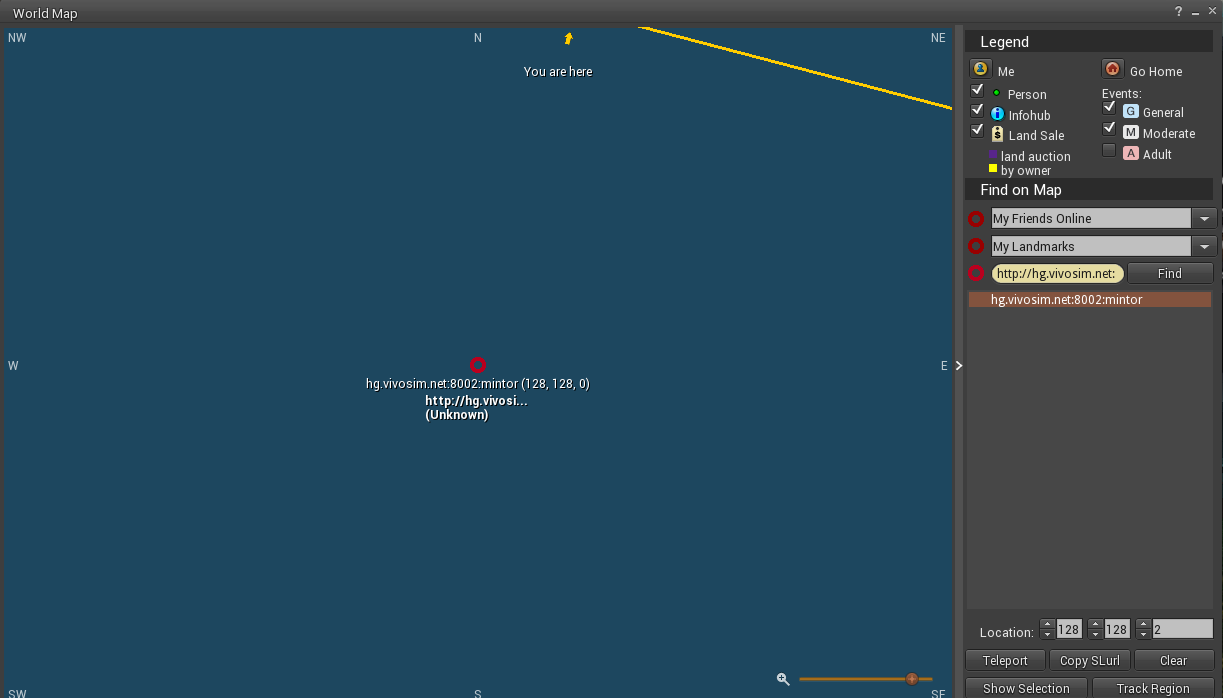
Das Terminal befindet sich im Hauptempfangsbereich
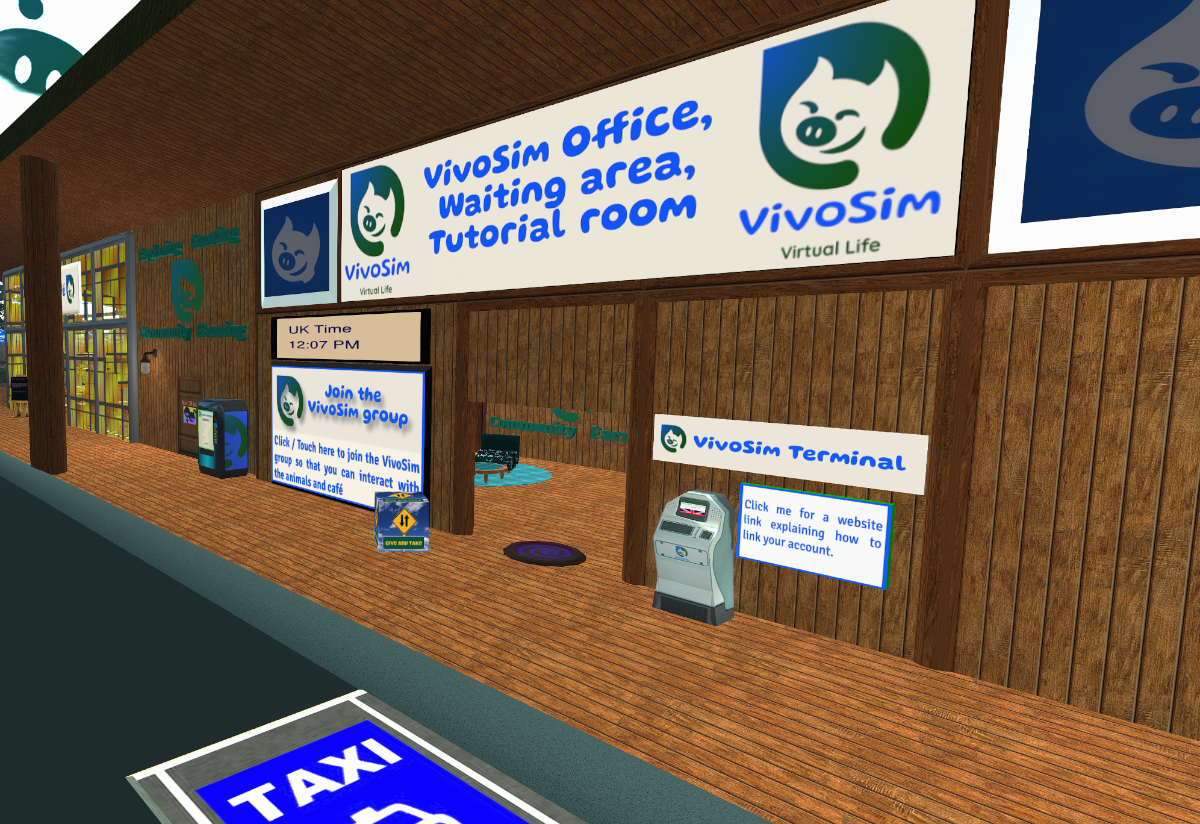
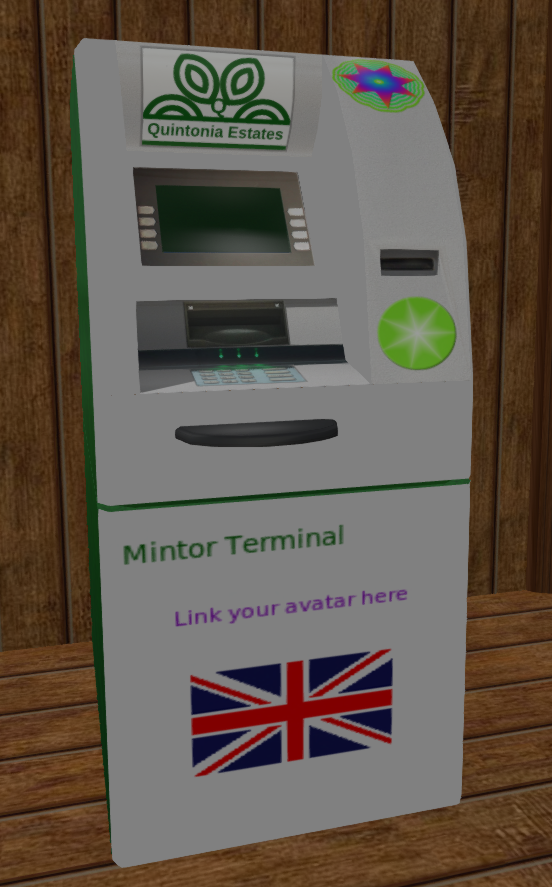
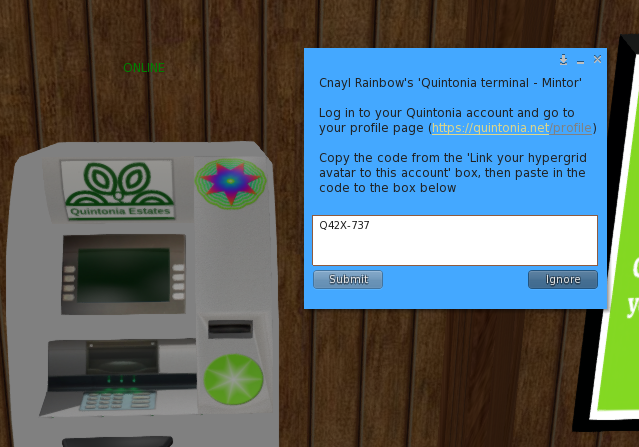
Berühren Sie das Terminal, um das Menü aufzurufen (um die Sprache zu ändern, klicken Sie auf die Schaltfläche @)
Wählen Sie im Menü Account und dann Link avatar
Geben Sie Ihren Link-Code (von oben) in das Feld ein und klicken Sie auf die Schaltfläche Senden
Sie sollten eine Meldung erhalten, dass Ihr Avatar verknüpft ist. Sie können dies bestätigen, indem Sie das Terminal erneut berühren, Account und dann My Points auswählen.
HUD - Der Vorgang ist derselbe wie oben, aber Sie klicken auf die Schaltfläche Konto auf Ihrem HUD und dann auf Konto verknüpfen. Beachten Sie, dass Sie sich an einem Ort befinden müssen, an dem das HUD funktioniert, z. B. auf Ihrem eigenen Farmland, oder Sie können den Bereich des Sandkasten-Lernzentrums auf Mintor verwenden.
Fehler:
err: INVALID-ESie haben bereits einen Avatar, der mit diesem Konto verknüpft ist. Sie können versuchen, sich mit dem anderen Avatar einzuloggen und die Verknüpfung zunächst aufheben. Wenn das nicht funktioniert, können Sie Buzzy Cnayl auf der VivoSim-Website eine private Nachricht senden und den Link-Code sowie den Schlüssel (UUID) des neuen Avatars angeben.
err: INVALID-JKann das passende Konto nicht finden, bitte überprüfen Sie, ob die letzten drei Ziffern des eingegebenen Link-Codes korrekt sind und versuchen Sie es erneut.
err: INVALID-QEntschuldigung, in unserem System ist etwas schief gelaufen - bitte kontaktieren Sie uns oder warten Sie eine Weile und versuchen Sie es dann erneut.
Wenn Sie Fragen haben, wenden Sie sich bitte an uns oder schauen Sie im Forum nach. Wir haben auch eine FAQ ("häufig gestellte Fragen") , die Ihnen vielleicht weiterhilft.

Dieses Werk von Buzzy Cnayl ist lizenziert unter einerCreative Commons Attribution-NonCommercial-ShareAlike 4.0 International License.
Basierend auf einer Arbeit aufhttps://satyrfarm.github.io/




