13.5 Piante, alberi e campi
Le piante sono elementi che crescono nel tempo, passando attraverso le fasi di vuoto, nuovo, crescita e maturità (e anche morte). Hanno bisogno di acqua per crescere e possono essere accelerate dall'applicazione di concime. In genere, le piante sono oggetti come alberi, campi, fioriere, ecc. ma possono essere utilizzate anche per gli animali e altri oggetti! Le piante producono un singolo raccolto, ma possono anche essere configurate per produrre sottoprodotti come legno, foglie, rami, radici ecc.
L'aspetto della pianta durante le varie fasi può essere controllato da diverse texture o da primitivi.
Le piante primarie e i sottoprodotti sono nuove caratteristiche non presenti nelle versioni precedenti del sistema.
(a) Piante basate su texture
Sono costituite dalla prim del contenuto e da una prim denominata Fogliame. Si possono avere anche altri prim per il terreno, i tronchi, ecc.
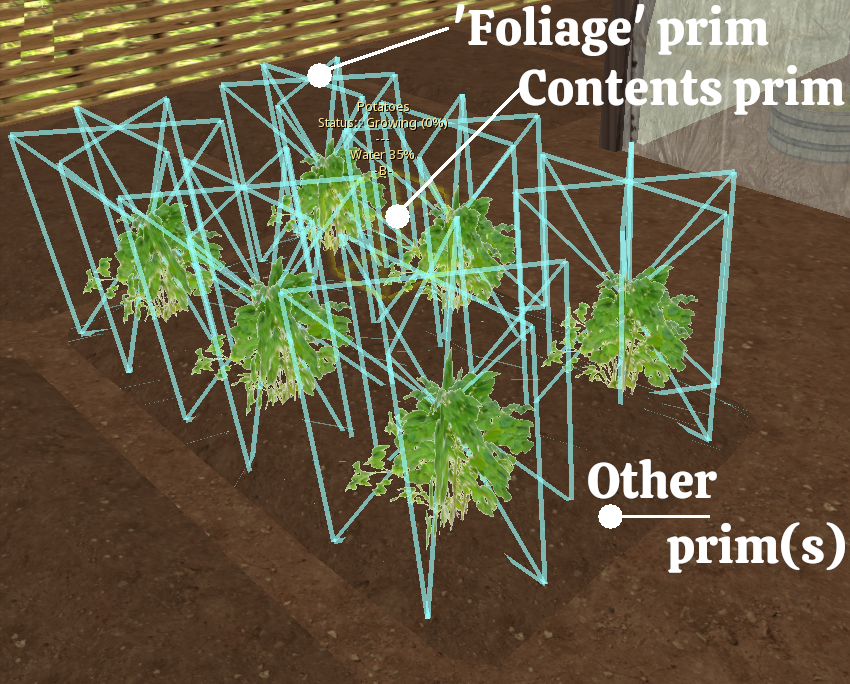
Quando non viene piantato nulla, la primitiva Fogliame è impostata al 100% di trasparenza, poi durante ogni fase di crescita, al posto della trasparenza, viene applicata una texture alla primitiva che corrisponde alla fase di crescita. Ad esempio, se la coltura è una lattuga, le texture utilizzate si chiameranno Lattuga-nuova, Lattuga-crescita e Lattuga-matura (notare che la maiuscola è importante).
Aggiunta di una nuova coltura a una pianta esistente
Si noti che il numero massimo di piante in qualsiasi oggetto (albero, campo, fioriera ecc.) è 11, quindi inizieremo con il campo SF Small Field e lo trasformeremo in un nuovo oggetto che chiameremo SF Vegetable Field e aggiungeremo il cavolo come nuova coltura.
Per prima cosa rinominiamo il campo SF Small Field in SF Vegetable Field e rimuoviamo alcune delle colture esistenti per far posto al nostro nuovo campo (dato che si tratterà di un campo di ortaggi, eliminiamo Pot, Strawberries, Sugar Cane e Tea) cancellando dal contenuto:
SF Pot, SF Strawberries, SF Sugar Cane, SF Tea
Pot-New, Pot-Growing, Pot-Ripe
Strawberries-New, Strawberries-Growing, Strawberries-Ripe
Sugar Cane-New, Sugar Cane-Growing, Sugar Cane-Ripe
Tea-New, Tea-Growing, Tea-Ripe
Dobbiamo anche rimuovere questi elementi dalla scheda di configurazione e a questo punto possiamo aggiungere anche il cavolo:
# Elenco dei nomi delle piante disponibili (senza prefisso SF) PLANTLIST=Aubergines,Cabbage,Carrots,Lettuce,Onions,Peppers,Potatoes,Tomatoes # Elenco dei prodotti corrispondenti PRODUCTLIST=SF Aubergines,SF Cabbage,SF Carrots,SF Lettuce,SF Onions,SF Peppers,SF Potatoes, SF Tomatoes

Ora siamo pronti per aggiungere la nostra pianta di cavolo e il raccolto. Per aggiungerlo abbiamo bisogno di tre texture e di un prodotto. Le texture devono avere un nome che corrisponda alla voce della PLANTLIST e che sia seguito da -New, -Growing, -Ripe, quindi in questo caso saranno Cabbage-New, Cabbage-Growing, Cabbage-Ripe Il nostro prodotto (l'oggetto che viene rezzato quando si raccoglie) è SF Cabbage
Per la creazione del prodotto, fare riferimento a questa sezione della guida. Un modo semplice per creare un nuovo prodotto è quello di utilizzare uno dei secchi di raccolto esistenti e cambiare il nome e la texture nel secchio, ma naturalmente potete creare il prodotto come preferite!
Per la creazione di texture, questa può essere spesso la parte più difficile della creazione di una nuova pianta, soprattutto se si fa attenzione a lavorare solo con immagini di pubblico dominio per evitare di violare il copyright! Siti web come https://www.textures.com e http://texturer.com possono essere utili.
È meglio che le tre immagini abbiano tutte le stesse dimensioni, in modo da poterle scalare al meglio. Le immagini devono utilizzare la trasparenza, quindi è necessario salvarle come file PNG anziché JPG.
 |
 |
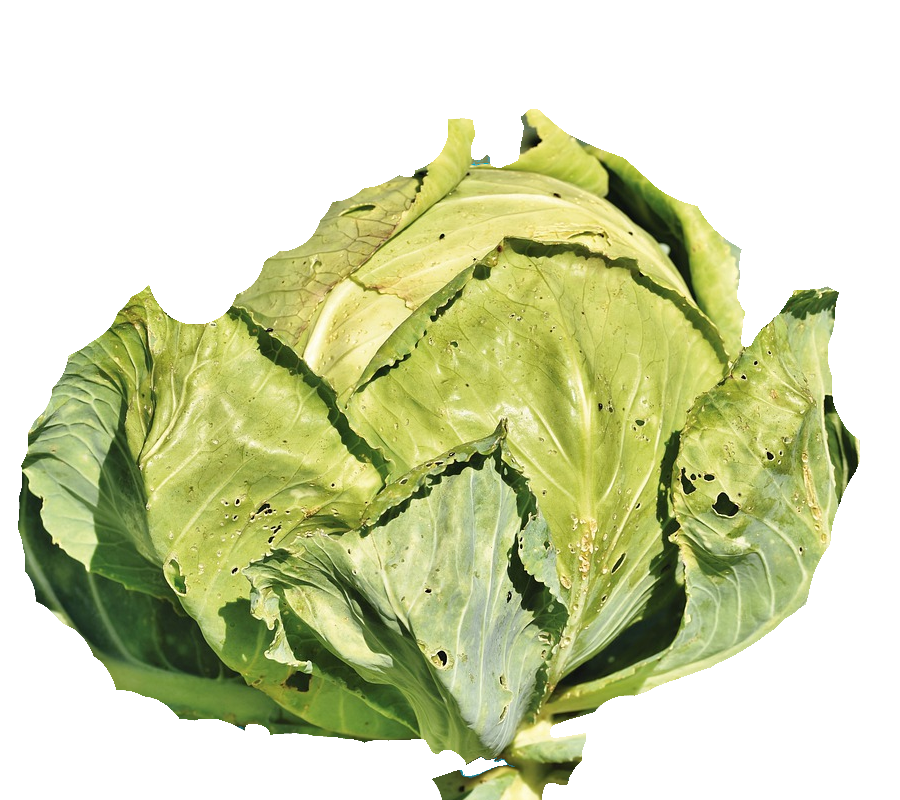 |
| Texture Cavolo nuovo | Texture Cavolo in crescita | Cavolo maturo |
Il nostro cavolo SF (mesh)

Aggiungiamo le tre texture e il cavolo SF al contenuto dei campi e, per essere sicuri che tutto sia pronto, cancelliamo il testo del campo Descrizione e facciamo un Reset Scripts.
Ora dovremmo avere un campo vuoto pronto per il test. Fare clic sul campo e selezionare il pulsante Plant: si spera di vedere Cabbage tra le opzioni. In caso contrario, ricontrollare la scheda di configurazione.
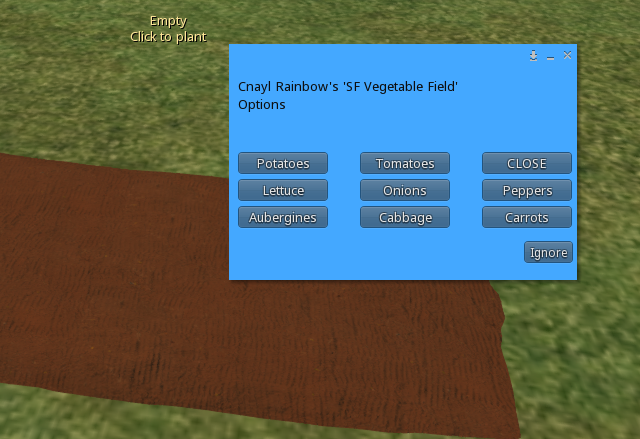
 Selezionate per piantare il nuovo elemento (in questo caso, il cavolo) e potrete vedere come appare nella fase 'Nuovo'.
Selezionate per piantare il nuovo elemento (in questo caso, il cavolo) e potrete vedere come appare nella fase 'Nuovo'.

Se non vedete la texture della pianta, controllate il nome delle texture. È importante che seguano le maiuscole/minuscole corrette. Se, ad esempio, avessimo chiamato la texture Cavolo-nuovo o Cavolo-nuovo o Cavolo-nuovo, ecc.
Per vedere come appare la pianta nelle fasi di crescita e maturazione, invece di dover aspettare, possiamo usare un 'trucco' per procedere rapidamente!
Modificate il campo e nella descrizione dovreste vedere scritto qualcosa come
T;SF Cabbage;New;56700;9;2;Cabbage;-1987831;0;en-GB
Tutto quello che dovete fare è cambiare la parola New in Growing e poi reimpostare gli script e la pianta passerà allo stadio di crescita dopo uno o due secondi.
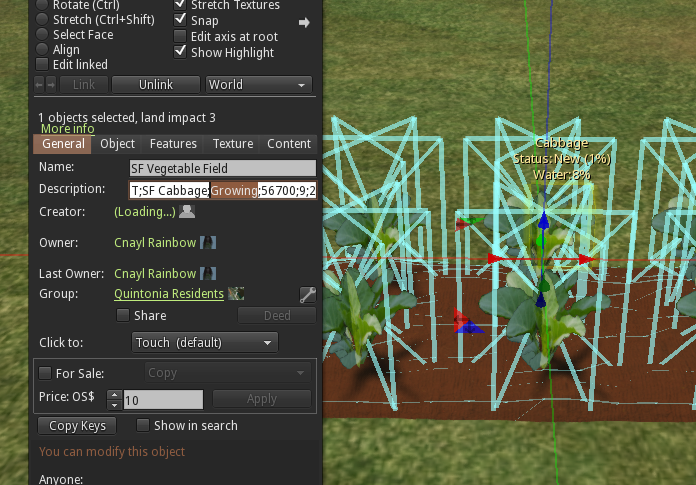
Ripetete quanto detto sopra, ma questa volta cambiate Crescita con Maturazione e quando resetterete gli script la pianta passerà allo stadio di maturazione.

Infine, si può fare clic su Raccogli per verificare che la nuova coltura sia stata riorganizzata correttamente e che il campo torni a essere Vuoto.
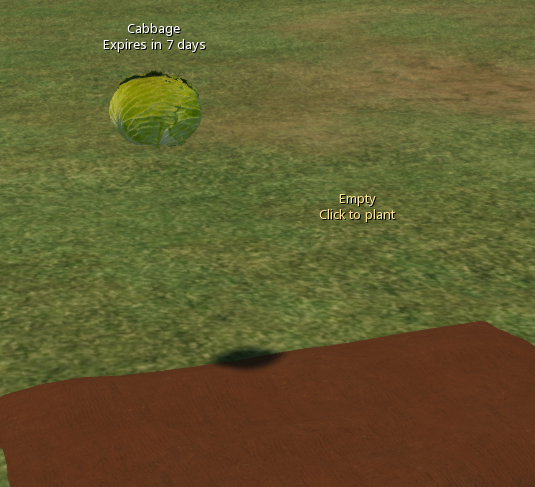

Questo lavoro di Buzzy Cnayl è rilasciato sotto licenzaCreative Commons Attribuzione-Non commerciale-Condividi allo stesso modo 4.0 Internazionale.
Basato su un lavoro dihttps://satyrfarm.github.io/




