13.5 Plantas, árvores e campos
As plantas são objectos que crescem ao longo do tempo, passando pelas fases de vazio, novo, em crescimento e maduro (e também morto). Precisam de água para crescer e podem ser aceleradas pela aplicação de estrume. Normalmente, as plantas são coisas como árvores, campos, plantadores, etc., mas também podem ser usadas em animais e outros objectos! As plantas produzem uma única colheita, mas também podem ser configuradas para produzir subprodutos como madeira, folhas, ramos, raízes, etc.
A aparência da planta durante as várias fases pode ser controlada por diferentes texturas ou por prims.
As plantas primárias e os subprodutos são novas funcionalidades que não se encontram nas versões anteriores do sistema.
(a) Plantas baseadas em texturas
Estas consistem no prim de conteúdo e num prim chamado Folhagem. Podes também ter outros prims para solo, troncos, etc.
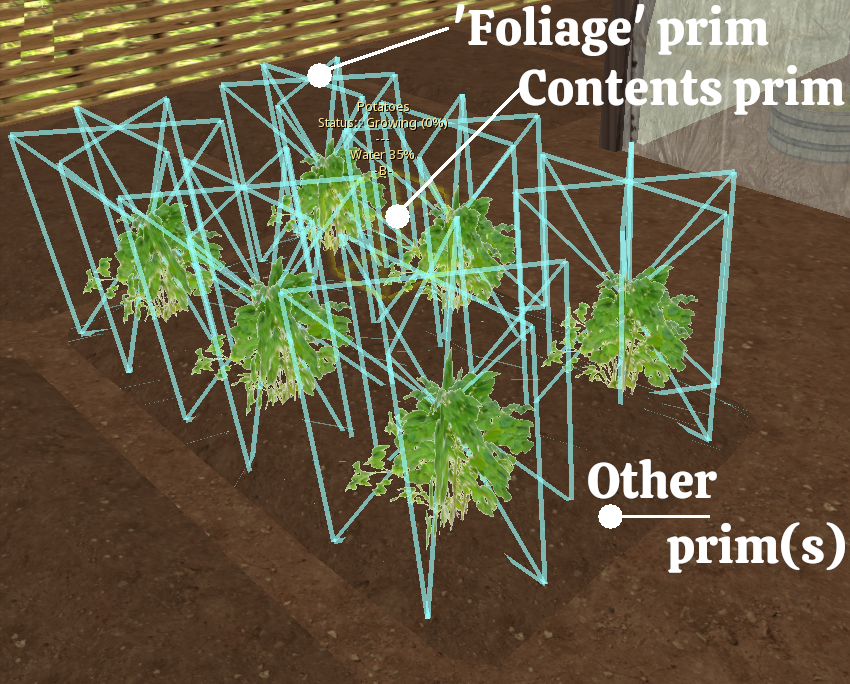
Sem nada plantado, o prim da folhagem é definido com 100% de transparência, depois, durante cada fase de crescimento, em vez de transparência, é aplicada uma textura ao prim que corresponde à fase de crescimento. Por exemplo, se a cultura for Alface, as texturas utilizadas chamar-se-ão Alface-Nova, Alface-Crescendo e Alface-Madura (note que a capitalização é importante!)
Adicionar uma nova cultura a uma planta existente
Provavelmente, a forma mais fácil de criar um novo produto de colheita é adicioná-lo a uma planta existente (como um campo, uma plantadeira, etc.). Note que o número máximo de plantas em qualquer item (árvore, campo, plantadeira, etc.) é 11, por isso vamos começar com o SF Campo Pequeno e transformá-lo num novo item a que chamaremos SF Campo de Legumes e vamos adicionar a couve como uma nova cultura.
Primeiro, mudamos o nome do SF Small Field para SF Vegetable Field e removemos algumas das culturas existentes para dar lugar à nova (uma vez que este será um campo de vegetais, removemos Pot, Strawberries, Sugar Cane e Tea), eliminando do conteúdo
SF Erva, SF Morangos, SF Cana-de-açúcar, SF Chá
Erva-nova, Erva-crescente, Erva-madura
Morangos-novos, Morangos-crescentes, Morangos-maduros
Cana-de-açúcar-nova, Cana-de-açúcar-crescente, Cana-de-açúcar-madura
Chá-novo, Chá-crescente, Chá-maduro
Também precisamos de os remover do bloco de notas de configuração e, nesta altura, também podemos acrescentar a nossa couve:
# Lista de nomes de plantas disponíveis (sem prefixo SF) PLANTLIST=Beringelas,Couves,Cenouras,Alface,Cebolas,Pimentos,Batatas,Tomates # Lista de produtos correspondentes PRODUCTLIST=SF Beringelas,SF Couves,SF Cenouras,SF Alface,SF Cebolas,SF Pimentos,SF Batatas, SF Tomates

Agora estamos prontos para acrescentar a nossa couve e a nossa cultura. Para o fazer, precisamos de três texturas e de um produto. As texturas devem ser nomeadas de forma a corresponderem à entrada na PLANTLIST e seguidas de -New, -Growing, -Ripe, por isso, para este caso, serão Cabbage-New, Cabbage-Growing, Cabbage-Ripe O nosso produto (o item que é rezzed quando se faz a colheita) é SF Cabbage
Para criar o produto, consulta essa secção do guia. Uma maneira fácil de criar um novo produto é usar um dos baldes de colheita existentes e mudar o nome e a textura no balde, mas é claro que podes criar o produto como quiseres!
Para criar texturas, esta pode ser muitas vezes a parte mais difícil de criar uma nova planta, especialmente se tiver o cuidado de trabalhar apenas com imagens que sejam do domínio público, de modo a evitar infringir quaisquer direitos de autor! Sítios Web como https://www.textures.com e http://texturer.com podem ser úteis.
É preferível que as três imagens tenham as mesmas dimensões, para que as possas dimensionar da melhor forma. As imagens devem ser transparentes, pelo que terá de as guardar como ficheiros PNG em vez de JPG.
 |
 |
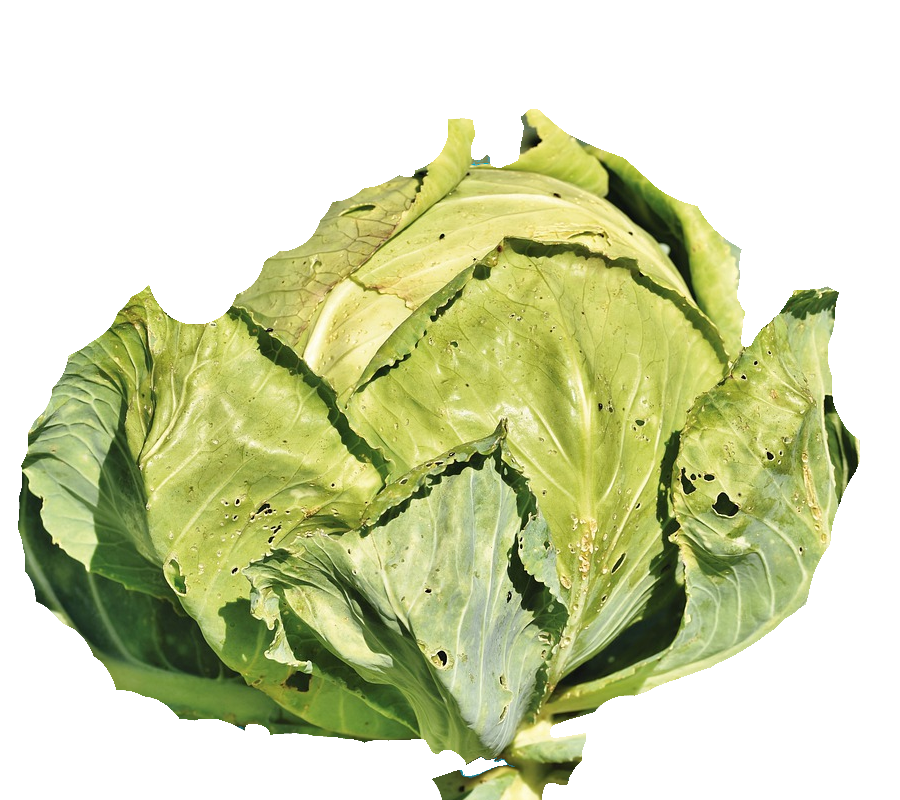 |
| Textura Couve-Nova | Textura Couve-em-crescimento | Textura Couve-Madura |
A nossa SF Couve (malha)

Adicionamos as três texturas e a couve SF ao conteúdo dos campos e, para termos a certeza de que tudo se encaixa, apagamos qualquer texto nos campos Description (Descrição) e fazemos um Reset Scripts (Reiniciar Scripts)
Devemos agora ter um campo vazio pronto para testar. Clique no campo e selecione o botão Plant (Planta) e, com sorte, verá Cabbage (Couve) listada como uma das opções. Se não for o caso, volte a verificar o bloco de notas de configuração.
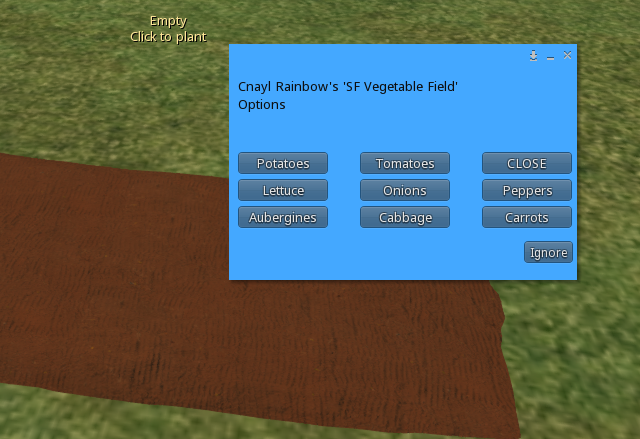
 Selecione para plantar o seu novo item (neste caso, couve) e pode ver o seu aspeto na fase "Novo".
Selecione para plantar o seu novo item (neste caso, couve) e pode ver o seu aspeto na fase "Novo".

Se não vires a textura da planta, verifica o nome das tuas texturas. É importante que sigam as letras maiúsculas e minúsculas corretas. Se, por exemplo, tivéssemos chamado à textura Couve-Nova ou Couve-Nova ou Couve-Nova, etc., não funcionaria.
Para ver o aspeto da planta nas fases de crescimento e maturação, em vez de ter de esperar, pode usar uma "batota" para avançar rapidamente!
Edita o campo e na descrição deves ver que diz algo como
T;SF Cabbage;New;56700;9;2;Cabbage;-1987831;0;en-GB
Tudo o que tens de fazer é mudar a palavra New para Growing e depois reiniciar os scripts e a planta passará para a fase de crescimento após um ou dois segundos.
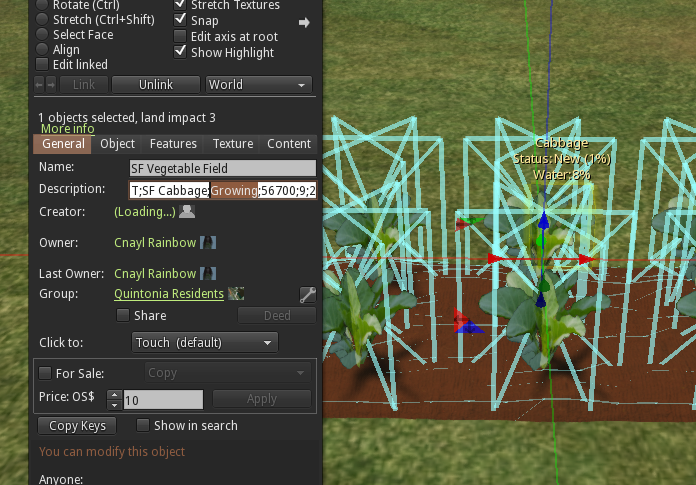
Repete o procedimento anterior, mas desta vez muda Growing para Ripe e, quando reiniciares os scripts, a planta passará para a fase de maturação.

Por fim, podes clicar em colher para verificar se a tua nova colheita foi rezada corretamente e o campo volta a estar vazio.
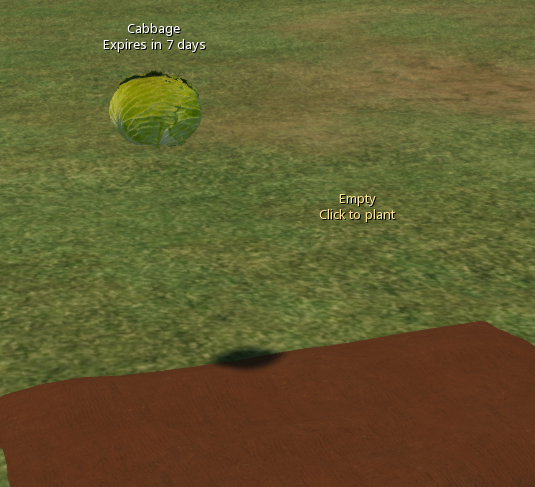

Este trabalho de Buzzy Cnayl está licenciado sob umaLicença Creative Commons Atribuição-NãoComercial-CompartilhaIgual 4.0 Internacional.
Baseado num trabalho emhttps://satyrfarm.github.io/



