Journey into the world of VivoSim & OpenSim in just 4 simple steps!
![]() 1 - Create a virtual avatar & configure software to access the worlds.
1 - Create a virtual avatar & configure software to access the worlds.
![]() 2 - Learn how to get around and interact with the virtual world.
2 - Learn how to get around and interact with the virtual world.
![]() 3 - Create a website account.
3 - Create a website account.
![]() 4 - Link your avatar to your website account
4 - Link your avatar to your website account
 1 – Create a virtual avatar & configure software to access the worlds.
1 – Create a virtual avatar & configure software to access the worlds.
First you need a virtual world account. If you already have one you can skip over the next paragraph. You can link an avatar from any grid but if you going to create a new account you may want to start with making one on OSGrid as that is one of the longest running grids. We will give examples for using an OSGrid account but you should be able to find the required information for your grid if you are using a different one. You may also wish to instead create a free account at Wolf Territories grid which is newer but already established as a well run grid (go to https://www.wolf-grid.com)
For OSGrid, open your webrowser at https://www.osgrid.org and select to create an account. Your pick a name for your avatar that you may wish to keep the same as the name you set for your VivoSim website account. When creating an avatar you can choose an appearance but you can always edit that at any time. Note however that on OSGrid and most other grids, once you have created an account it's generally not possible to change your avatar name.
You will now need some software that acts as a virtual world viewer – there several to choose from but this walk-through will use Firestorm which you can download here. It is available for Windows, Mac & Linux. NOTE: There are two main versions available for Mac & Windows, the first one is just for Second Life and won't work with other grids. You should download the one for OpenSim'.
Firestorm comes set up with many different worlds pre-set but if your grid is not listed you should be able to find instructions for adding it on your grids website. The virtual worlds that build VivoSim and other places grew out of a virtual world called Second Life, so you will see that as the default when you start the software. In our example we are using OSGrid and that is one of the options built-in so click on the Grid dropdown and select OSGrid from the list
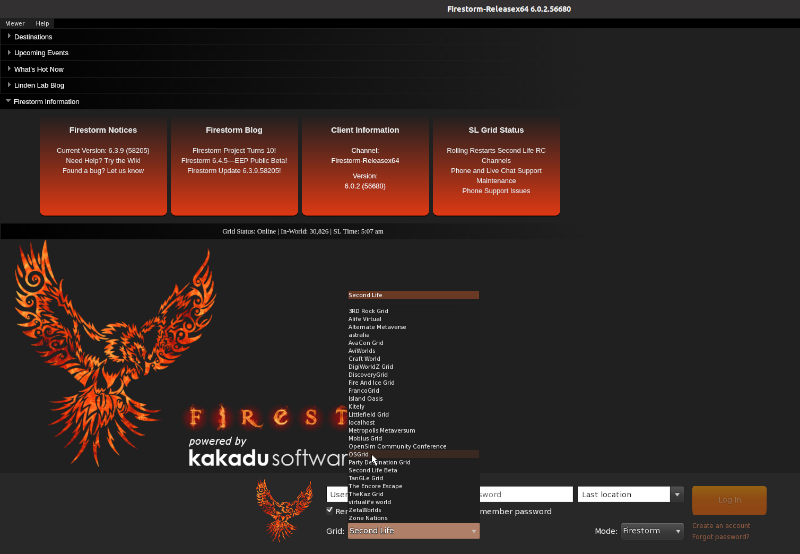
After a few seconds you should see the OSGrid welcome screen
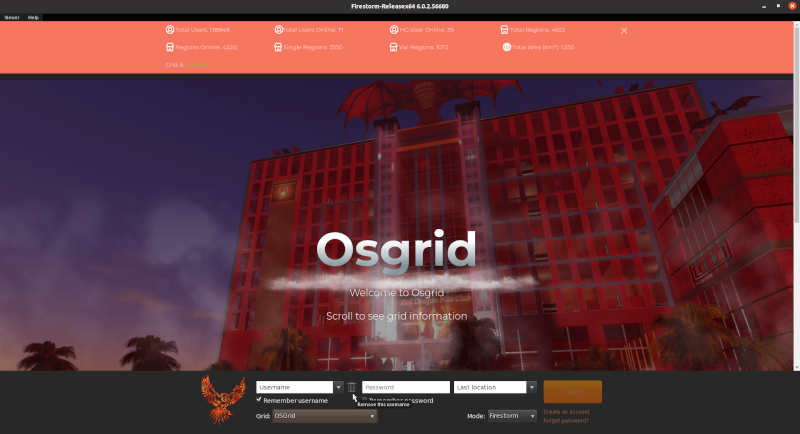
Now type in your avatars name in the Username box, eg John Smith and your password. You may also wish to select the Remember username and Remember password options. If this is your first login (exciting!) then we suggest you change the login location from Last location to Home. For the second and subsequent logins you can choose to login to your last location or type in a region name.
Click the Log in button. On this first login, it may take a little longer to verify things so just contain your excitement a little longer!
Once login is complete you should be standing in the Welcome centre (most grids start you off in a welcome centre) and you will hopefully look like the avatar you selected in registration if that was an option.
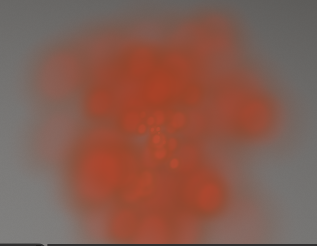
Note: you may start off as an orange
cloud but this should change after a short while.
The welcome area is generally set as your Home so you can easily get back here using the Home button in Firestorm  Later, as you discover new places, you can move your home to one of those if you prefer.
Later, as you discover new places, you can move your home to one of those if you prefer.
 2 – Learning how to get about
2 – Learning how to get about
Most welcome areas have an orientation or tutorial system to help you get about and understand how things work, however if yours doesn't you can follow the guide below from the tutorial room in the Mintor region. To get there, just press Ctrl M and that will open the map. Type in hg.vivosim.net:8002:mintor into the Find box and press the Find button. You can then press the Teleport button to get there.
When you arrive in Mintor, just click (touch) the Tutorial teleport post and it will send you to the tutorial room.
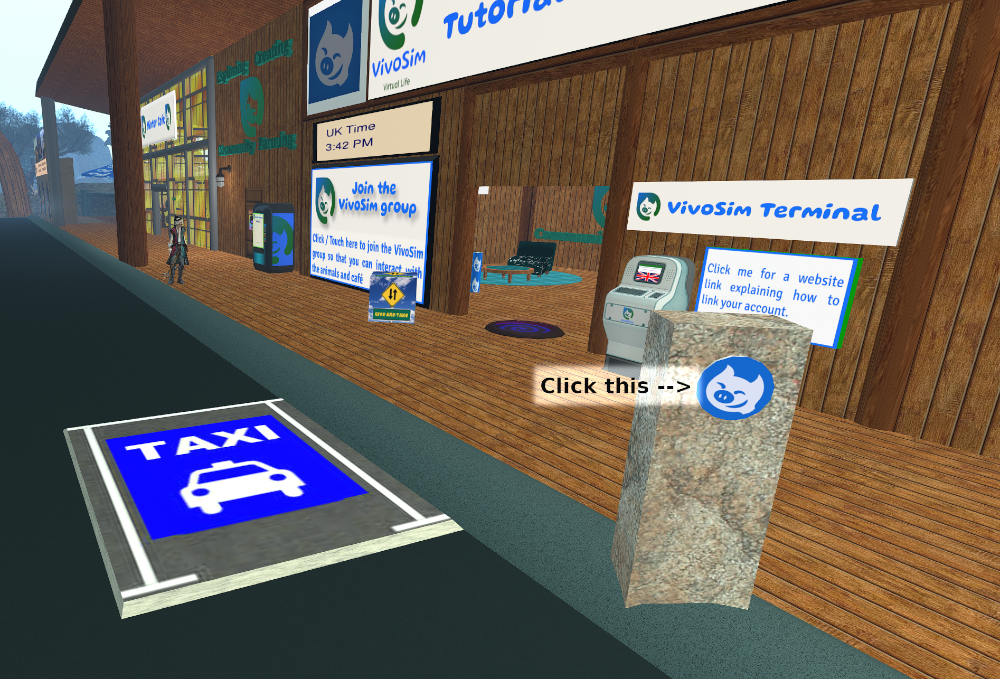
You should now be standing in the welcome tutorial area and you can follow the tutorial by working your way around the numbered boards (and following the green arrows) but before you start, you may wish to adjust some of the settings in the Firestorm viewer as follows.
You will see various buttons at the bottom of your screen along with one on the centre-left. First thing to do is to right mouse click the button with an F (the Facebook button) and select Remove this button. The reason for doing this is simply that linking to Facebook doesn't work for VivoSim (or other virtual worlds based on OpenSimulator). If you use Second Life, it does work there so you may want to keep it, but otherwise it just gets in the way!
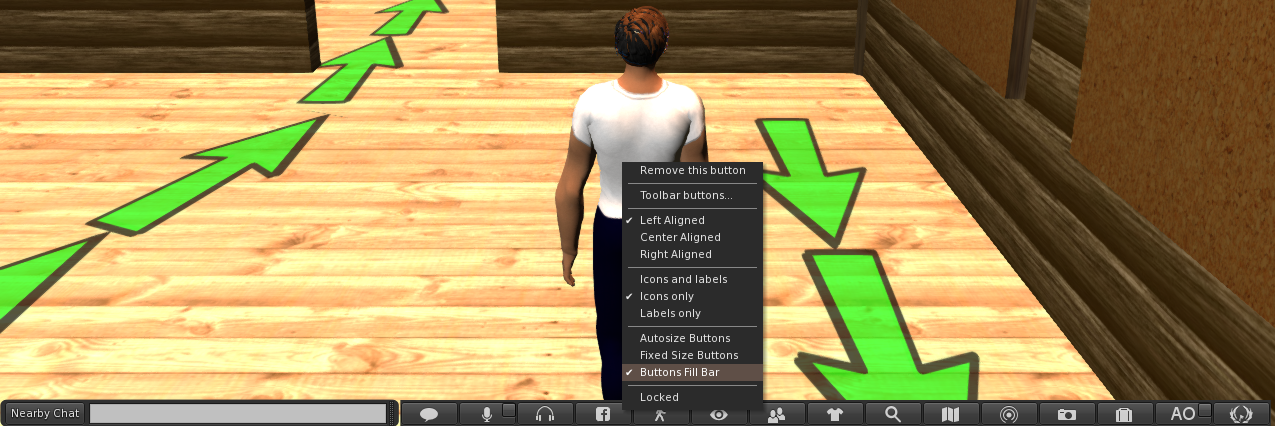
You can see on the menu that you can select Icons, text or both so set the way that suits you. As well as having buttons on the bottom, you can also have them on the left and the right and can set the text/icon choice separately for each of those three. To make a bit more room, you may wish to remove the Chat bubble button  as the 'Nearby Chat' button really does the same thing. For now, that will probably do for buttons, but if you're the sort that likes to play, right-click and select the Toolbar buttons... item to see all the available buttons. You can add or remove by dragging to or from that window.
as the 'Nearby Chat' button really does the same thing. For now, that will probably do for buttons, but if you're the sort that likes to play, right-click and select the Toolbar buttons... item to see all the available buttons. You can add or remove by dragging to or from that window.
By default, Firestorm is set to use your arrow keys for movement, but if you prefer to use the WASD keys on your keyboard, you can set that as follows:
From the top menu, select Avatar and then Preferences (if you like shortcut keys, Ctrl-P will also get you there). Next, on the left, select Move & View. From there click on Movement on the top tab. The first three items relate to movement. Select the second one (Pressing letter keys affects movement (i.e. WASD) instead of starting local chat) to use the WASD keys.
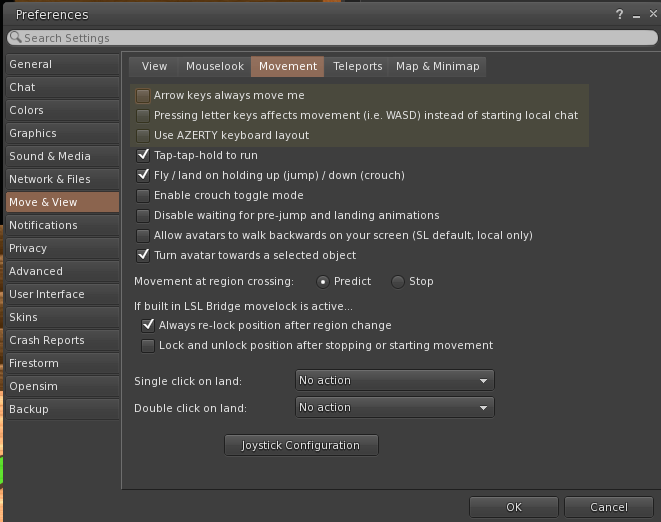
Right - now it's time to try out the in-world tutorial. Hopefully you are looking at board number 1 which tells you how to move, however if not, then you can turn around by using the left or right arrow keys to rotate you (or A & D if you set to use WASD above). Also note that depending upon your graphics hardware in you computer, it may take a little time for everything to appear (often referred to as 'rezzing') the first time you visit a place, so if you can't see words on the board, just wait a little while and hopefully they will appear for you.
 3 – Create your website account
3 – Create your website account
You can register here where you will create an account that is used for logging into this website. The website lets you share information with others, chat, ask questions and also see your XP. In creating your account, you choose a name and a username
Name - this is the name you wish to be seen by others on the website. Often people will use the same name as their avatar but you can choose any name. Names can have spaces so if your avatar is called John Smith then you could use that for your name.
Username - this is the name you use to login to this website so you may want to keep it short and memorable. It is only seen by you and admins.
As part of the account creation, you will also have the option to supply some information for your profile. You can always add/edit these later if you wish. Once you have completed the registration you will receive an email with an account activation link that you need to use to activate your account.
 4 – Connect your avatar to you VivoSim.net account.
4 – Connect your avatar to you VivoSim.net account.
Log in to the website and from the menu, select Profile, then Edit profile. click On the page you will see your Link key - this is what you use to link an avatar to your web account.
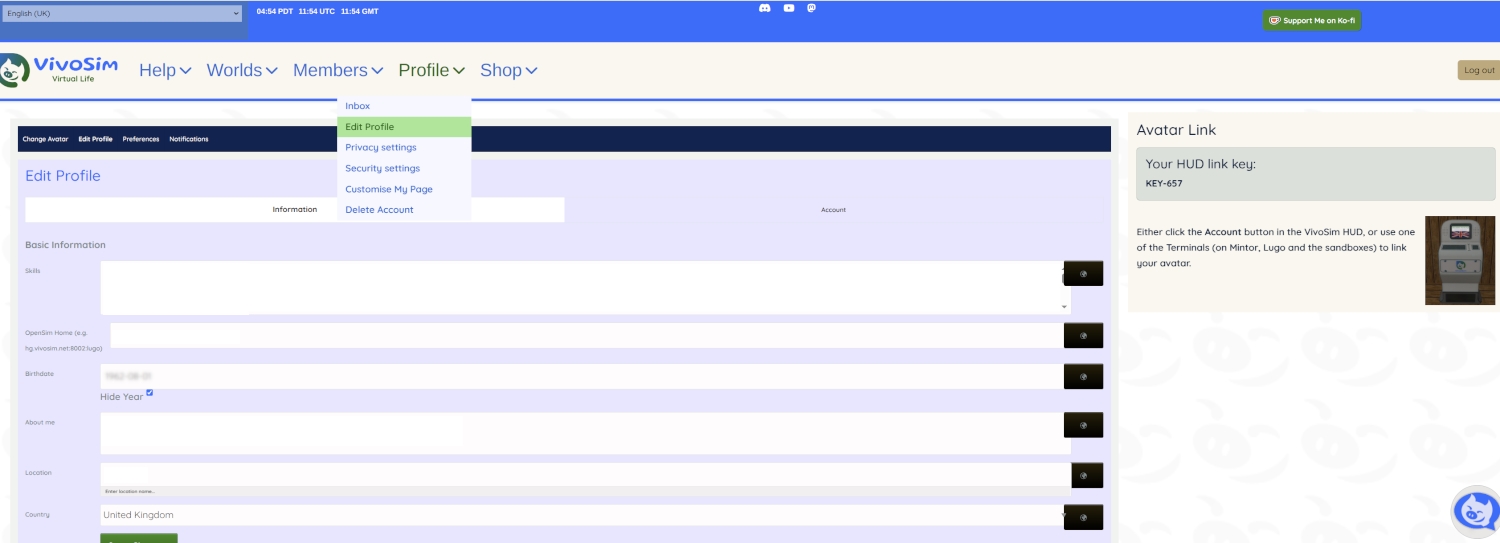
To link your avatar, log into your home grid and then you can either use a terminal in one of the VivoSim regions, or use your HUD to link your account:
Terminal - There are terminals on all the VivoSim regions with the main terminal on the Mintor Region.
To get there type in hg.vivoim.net:8002:mintor in the Find section of the map and then select Teleport
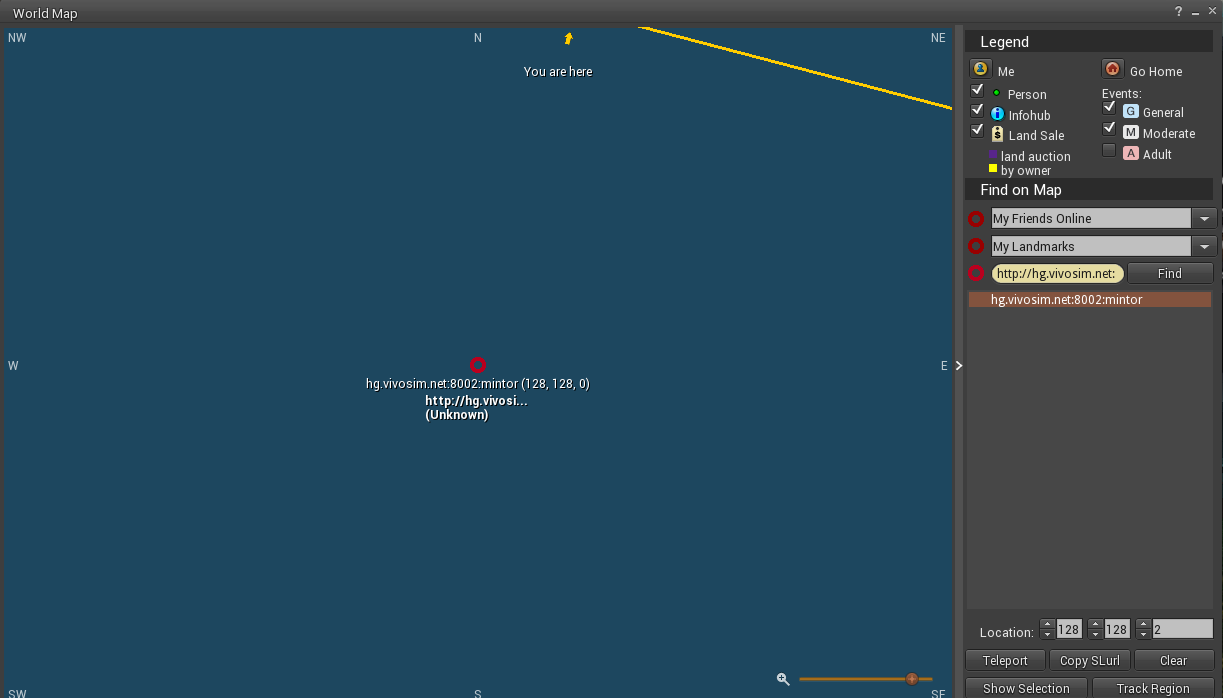
You will find the terminal in the main welcome area
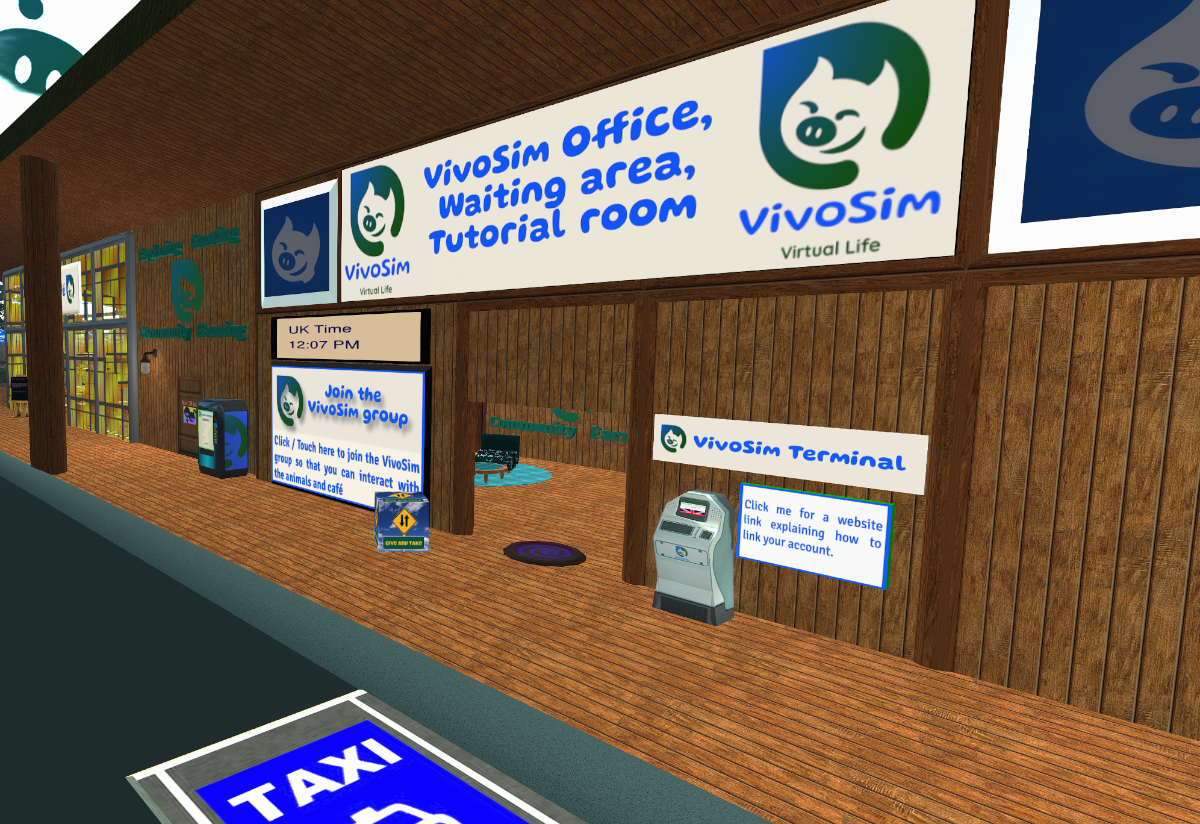
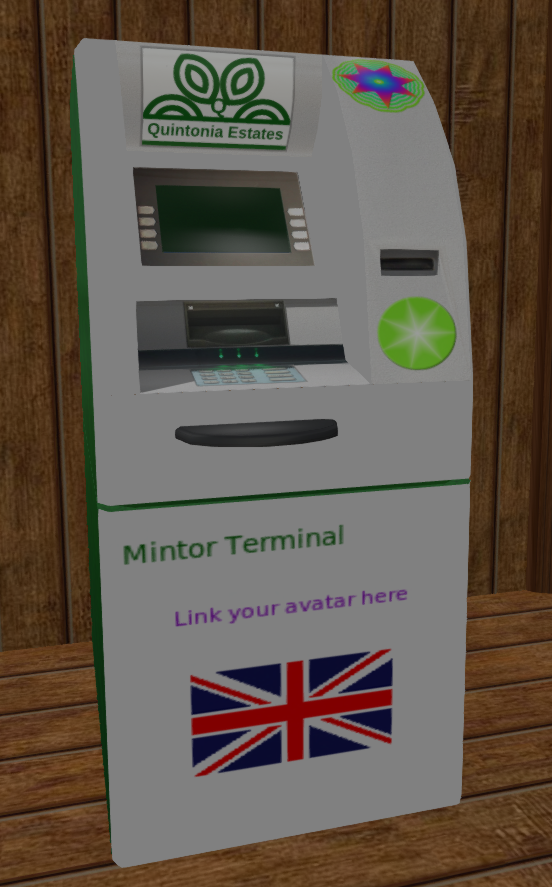
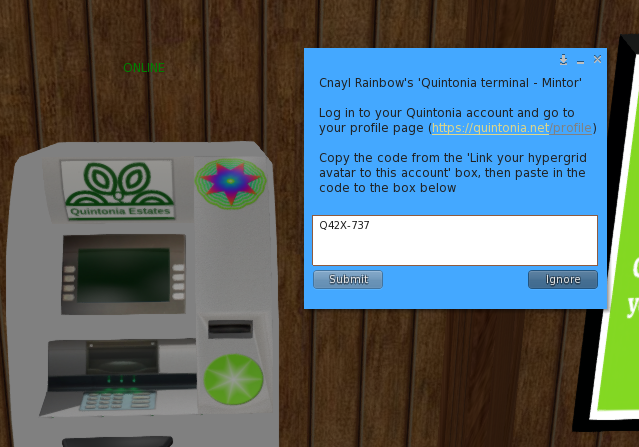
Touch the terminal for the menu (to change the language click the @ button)
From the menu select Account and then Link avatar
Enter your link code (from above) into the box and press the Submit button
You should get a message that your avatar is linked. You can confirm this by touching the terminal again, selecting Account and then My Points
HUD - The process is the same as above but you click the Account button on your HUD then Link Account Note that you will need to be in a location where the HUD works such as on your own farmland or you can use the Sandbox Learning Centre area on Mintor.
Errors:
err: INVALID-E You already have an avatar linked to this account. You can try logging in with the other avatar and using the Un-link option first. If that doesn't work you can private message Buzzy Cnayl on the VivoSim website and give the link code and also the Key (UUID) of the new avatar.
err: INVALID-J Can't find the matching account, please check the last three numbers of the link code you entered are correct and try again.
err: INVALID-Q Sorry, something went wrong on our systems - please contact us or wait a while and then try again.
If you have any questions , do feel free to contact us or look in the forum. We also have an FAQ ("frequently asked questions ") that may assist you.

This work by Buzzy Cnayl is licensed under a Creative Commons Attribution-NonCommercial-ShareAlike 4.0 International License.
Based on a work at https://satyrfarm.github.io/




